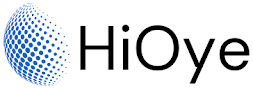Disk Management Utility is a built-in tool in Windows that can be used to manage storage devices and partitions. With Disk Management Utility, you can create, format, delete, resize, convert, and merge partitions. You can also assign drive letters or mount points to partitions. Disk Management Utility is a powerful tool that can be used to perform various storage management tasks. However, it is important to note that Disk Management Utility should be used with caution as it can potentially damage your data if used incorrectly.
A hard disk drive (HDD) is a piece of computer hardware that stores data on rapidly spinning disks. In order to use an HDD effectively, it is often necessary to divide it into smaller, logical storage units called "partitions." Partitions allow you to organize your files and separate them from one another, making it easier to find and access specific data. In this article, we will discuss the process of partitioning an HDD in a Windows operating system.
Before you begin, it's important to note that partitioning an HDD will erase any data that is currently stored on the drive. Make sure to back up any important files before proceeding.
To partition an HDD in Windows, follow these steps:
- Open the "Start" menu and type "disk management" into the search bar.
- Click on the "Create and format hard disk partitions" option that appears.
- Right-click on the HDD that you want to partition and select "Shrink Volume."
- A window will appear, allowing you to specify the amount of space that you want to allocate to the new partition. Enter the desired amount and click "Shrink."
- Right-click on the unallocated space that was created and select "New Simple Volume."
- Follow the prompts in the wizard to specify the size and drive letter for the new partition.
- When the wizard is finished, the new partition will appear in the disk management window.
It's worth noting that you can create multiple partitions on a single HDD if you wish. Simply repeat the process of shrinking the volume and creating a new simple volume for each additional partition that you want to create.
Another Way How to Create Partition and Format a Hard disk in Windows:
If you're running Windows on your computer, you can create partitions and format hard disks using the built-in Disk Management utility. Here's how:
1. Open Disk Management by pressing the Windows Key + R, then typing diskmgmt.msc into the Run dialog and press Enter.
2. Right-click on the hard disk that you want to partition and select "New Partition."
3. Follow the prompts to create a new primary or extended partition on the hard disk. You can also create a logical drive within an extended partition.
4. Once the partition has been created, right-click on it and select "Format."
5. Follow the prompts to format the partition. You can choose from a variety of file system options, including NTFS, FAT32, and exFAT. Choose the option that best suits your needs.
6. Once the partition has been formatted, it will be usable by Windows. You can create additional partitions and format them as needed.
Partitioning an HDD can be a useful way to organize your data and keep important files separate from one another. By following the steps outlined above, you can easily create and manage partitions on your Windows system.
Partitioning an HDD can be a useful way to organize your data and keep important files separate from one another. By following the steps outlined above, you can easily create and manage partitions on your Windows system.