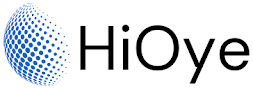The Cut command works just like the Copy command, except that it also removes the original content from its source location. So if you cut a piece of text, you can then paste it somewhere else - but the text will no longer be in its original location.
Here's How to use the Copy, Cut, and Paste commands in Windows 10.
To copy text or files:
1. Select the content that you want to copy.
2. Press Ctrl+C on your keyboard (or right-click and select Copy).
3. Navigate to the destination location.
4. Press Ctrl+V on your keyboard (or right-click and select Paste).
To cut text or files:
1. Select the content that you want to cut.
2. Press Ctrl+X on your keyboard (or right-click and select Cut).
3. Navigate to the destination location.
4. Press Ctrl+V on your keyboard (or right-click and select Paste).
Remember, when you use the Cut command, the original content is removed from its source location. So be careful not to accidentally cut something that you didn't mean to!
To Paste text or files:
Pasting content is a handy way to move or copy it to a new location. But did you know that there are different ways to paste?
By default, Windows 10 will paste content using the "Keep Source Formatting" option. This means that the content will retain its original formatting (e.g., if it's bolded or italicized text, that styling will be kept when it's pasted).
If you want to paste the content without keeping its source formatting, you can use the "Merge Formatting" option. To do this:
1. Select the content that you want to copy.
2. Press Ctrl+C on your keyboard (or right-click and select Copy).
3. Navigate to the destination location.
4. Press Ctrl+Shift+V on your keyboard (or right-click and select Paste Special > Merge Formatting).
You can also use the "Paste as Plain Text" option to strip all formatting from the content before pasting it. To do this:
1. Select the content that you want to copy.
2. Press Ctrl+C on your keyboard (or right-click and select Copy).
3. Navigate to the destination location.
4. Press Ctrl+Alt+Shift+V on your keyboard (or right-click and select Paste Special > Paste as Plain Text).