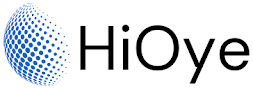Audacity is a powerful, free audio editor that has been used by podcasters, musicians, and other content creators for years. It's a great tool for recording and editing audio, and it's also very user-friendly. In this Audacity software review, we'll take a look at some of the features that make Audacity so popular, as well as some of its drawbacks.
Audacity is a free, open-source digital audio editing software that can be used to record and edit audio files. To use Audacity, you will first need to download and install the software on your computer.
Once you have Audacity installed, you can begin editing audio files by opening the software and importing the audio file you want to edit. To import an audio file, go to the "File" menu and select "Import" followed by "Audio" from the drop-down menu.
Once your audio file is imported, you will see a waveform representation of the audio on the Audacity interface. From here, you can use the various tools and features in Audacity to edit your audio file.
Some common tasks you can perform in Audacity include cutting and trimming audio, adding effects such as reverb or echo, and adjusting the volume or pitch of the audio. You can also use Audacity to record your own audio, such as by using a microphone to record your voice.
To edit your audio in Audacity, simply select the portion of the audio you want to edit using your mouse, and then use the various tools and features in Audacity to make your changes. For example, if you want to cut a section of audio from your file, you can use the "Cut" tool to remove it.
Once you are finished editing your audio file, you can export it by going to the "File" menu and selecting "Export" followed by the desired file format from the drop-down menu. This will save your edited audio file in the chosen format, allowing you to use it in other applications or share it with others.
Overall, Audacity is a powerful and easy-to-use audio editing software that can be used to edit and manipulate audio files in a variety of ways. With a little practice, you can quickly become proficient at using Audacity to create high-quality audio recordings and edits.
Audacity is a free, open-source audio editor that has been used by podcasters, musicians, and other content creators for years. It's a great tool for recording and editing audio, and it's also very user-friendly. In this Audacity software review, we'll take a look at some of the features that make Audacity so popular, as well as some of its drawbacks. Audacity is a powerful audio editor that is perfect for recording and editing audio. It has a wide range of features, making it a great tool for both professionals and amateurs alike.
How to Use and Edit Audio in Audacity Software:
Audacity is a powerful and popular audio editing software. In this article, we'll show you how to use and edit audio in Audacity.
First, let's talk about how to import audio into Audacity. You can do this by clicking "File" > "Import" > "Audio." Alternatively, you can simply drag and drop your audio file into the Audacity interface.
Once your audio is imported, you can begin editing it. There are a variety of different tools available in Audacity for editing audio, including cut, copy, paste, trim, silence, and more. To use any of these tools, simply select the portion of the audio you want to edit and then click the appropriate tool button.
If you want to add effects to your audio, Audacity has a wide variety of built-in effects that you can use. To access the effects, click "Effect" in the menu bar and then select the effect you want to use. Some of the most popular effects include equalization, normalization, and reverb.
Once you're finished editing your audio, you can export it by clicking "File" > "Export." Audacity supports exporting to a variety of different formats, including MP3, WAV, and AIFF.
That's all there is to using and editing audio in Audacity! With its powerful tools and features, Audacity is a great choice for anyone looking for an easy-to-use audio editor.