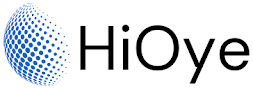Windows 10 offers several ways to take a screenshot. The fastest and easiest way is to use the Print Screen key on your keyboard. To do this, simply press the Print Screen key (sometimes labeled as Prt Scr) and then paste the screenshot into an image editing program like Paint or Photoshop.
If you want to take a screenshot of just one window, you can use the Alt+Print Screen shortcut. This will take a screenshot of the active window only and copy it to the clipboard. You can then paste it into an image editor to crop and save it.
How to take a Screenshot in Windows 10:
There are several ways to take a screenshot in Windows 10:
- Press the "Print Screen" button on your keyboard. This will take a screenshot of your entire screen and save it to the clipboard. You can then paste it into an image editor or document by pressing "Ctrl + V."
- Press "Windows + Print Screen." This will take a screenshot of your entire screen and save it as a file in the "Screenshots" folder within your "Pictures" folder. The file will be named "Screenshot (number)."
- Press "Alt + Print Screen." This will take a screenshot of the active window and save it to the clipboard. You can then paste it into an image editor or document by pressing "Ctrl + V."
- Use the Snipping Tool. This is a built-in tool in Windows 10 that allows you to select a specific area of your screen to capture. To use it, open the start menu and search for "Snipping Tool," then select it from the list of results. Click the "New" button to start a new snip, then use your mouse to select the area of the screen you want to capture. Once you've selected the area, the screenshot will be saved to your clipboard. You can then paste it into an image editor or document by pressing "Ctrl + V."
- Use the Game Bar. If you're playing a full-screen game, you can use the Game Bar to take a screenshot. Press "Windows + G" to open the Game Bar, then click the "Screenshot" button. The screenshot will be saved to the "Videos" folder within your "Pictures" folder.