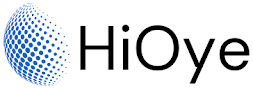In
this article, we'll take a look at what hidden files and folders are,
how they can be used, and how to protect yourself from potential
security risks.
What are hidden files and folders?
Hidden
files and folders are simply files or folders that are not visible when
you browse through your file explorer. They can be hidden by changing
the visibility settings in your file explorer or by using a hidden file
attribute.
While hidden files and folders can be used for good,
they can also be used for evil. Hackers and malware creators often use
hidden files and folders to hide their tracks and avoid detection.
How can hidden files and folders be used?
Hidden files and folders can be used for a variety of purposes, both good and bad. Some common uses include:
Hiding sensitive or personal data:
If you have sensitive data that you don't want anyone else to see, you
can hide it in a hidden file or folder. This is a useful way to keep
your data safe from prying eyes, but it's important to remember that
hidden files and folders can still be accessed by anyone with the proper
software and expertise. So, if you're hiding something truly important,
it's best to encrypt it as well.
Avoiding clutter: Hidden
files and folders can also be used to avoid clutter in your file
explorer. If you have a lot of files and folders that you don't use
often, but you don't want to delete them, you can hide them away in a
hidden folder. This keeps your file explorer tidy and makes it easier to
find the files you do use on a regular basis.
Improving performance:
Some computer programs store their data in hidden files and folders to
improve performance. By keeping this data hidden, the program can access
it more quickly and efficiently.
How To Show or Find Hidden Files In My Computer or PC:
Hidden files and folders can be a pain to deal with if you don't know how to show them.
Here's a quick guide on how to show hidden files in your Computer.
1. Open My Computer (or This PC in Windows 10) or Press Window+E Key to Open.
2. Select the View tab at the top of the window.
3. In the Show/hide section, check the Hidden items box.
4. Hidden files and folders should now be visible!
In Windows, hidden files are files that are not normally shown when you browse the contents of a folder on your computer. These files are typically system files that are used by the operating system or other programs, and are generally not meant to be modified or accessed by the user.
To view hidden files in Windows, you can use the "Show hidden files and folders" option in the Folder Options menu. To access this menu, open File Explorer and click on the "View" tab in the top menu. Then, click on the "Options" button and select "Change folder and search options". In the Folder Options window, switch to the "View" tab and scroll down to the "Hidden files and folders" section. Finally, select the "Show hidden files, folders, and drives" option and click on "Apply" to show hidden files in your current folder.
Alternatively, you can use the command prompt to view hidden files. To do this, open the command prompt and use the "dir" command with the "/A:H" switch to list only hidden files and folders. For example, to list the hidden files in the C:\Users[username]\ directory, you would use the following command: "dir C:\Users[username]\ /A:H".
It's important to note that not all hidden files are meant to be modified or deleted. Some hidden files are critical for the proper functioning of your system, so it's best to leave them alone unless you know what you're doing. If you're unsure about a particular file, it's always a good idea to consult a knowledgeable person or do some research before making any changes.
If
you're still having trouble showing hidden files, try restarting your
computer. Sometimes Hidden items won't show up until you restart the
Explorer process. To do this, press Ctrl+Shift+Esc or Alt+Ctrl+Delete
Key to open Task Manager. Then, find Windows Explorer in the Processes
tab and click Restart. Hidden files should now be visible in My Computer
(or This PC).