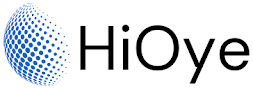If you need to change your Windows password, there are a few different ways to do it.
Method 1:
Here are some instructions on how to change your Windows password:
1. Open the Control Panel.
2. Click on User Accounts.
3. Click on Change your password.
4. Enter your old password and then enter your new password twice.
5. Click Change Password and you're done!
Method 2:
To change your password in Windows, follow these steps:
- Open the Start menu and click on the Settings icon.
- In the Settings window, click on the Accounts option.
- In the Accounts menu, click on the Sign-in options tab on the left side of the window.
- Under the Password section, click on the Change button.
- Enter your current password, and then enter your new password twice to confirm it.
- Click on the Save button to save your changes.
Alternatively, you can change your password by using the Control Panel. To do this, follow these steps:
- Open the Start menu and type "Control Panel" into the search bar.
- Click on the Control Panel option in the search results.
- In the Control Panel, click on the User Accounts option.
- In the User Accounts menu, click on the Change your password option.
- Enter your current password, and then enter your new password twice to confirm it.
- Click on the Change Password button to save your changes.
It's important to choose a strong, unique password that is difficult for others to guess. Avoid using common words or phrases, and include a mix of upper and lowercase letters, numbers, and special characters. Remember to change your password regularly to keep your account secure.
If you're having trouble changing your password or don't remember your old password, you can also reset your password. To do this, you'll need to create a password reset disk. Once you have the disk, just follow the instructions and you'll be able to change your password in no time.
If you're still having trouble, you can always contact Microsoft support for help.