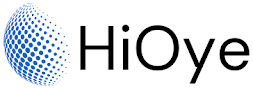When it comes to personalizing your Windows 10 PC, one of the first things you might want to do is change the fonts. Fonts can help give your device a unique look and feel, and they can also make it easier for you to read text on the screen.
Windows 10 comes with a wide selection of fonts that you can use, and you can also install additional fonts from the Microsoft Store or other sources. In this article, we'll show you how to change the fonts on your Windows 10 device.
To change the font on your Windows 10 device, open the Settings app by pressing the Windows key + I on your keyboard. Then, click on Personalization.
Under the Personalization section, click on Fonts.
On the Fonts page, you'll see a preview of each font that's installed on your device. To change a font, simply click on it and select the new font from the drop-down menu.
You can also use the search box to find a specific font by name. Once you've found the perfect font, click on the Apply button to save your changes. Fonts can help give your device a unique look and feel, and they can also make it easier for you to read text on the screen. Windows 10 comes with a wide selection of fonts that you can use, and you can also install additional fonts from the Microsoft Store or other sources.
Install or Add New Fonts in Windows 10:
To install new fonts in Windows 10, follow these steps:
- Download the font file to your computer. Font files are usually downloaded in the .ttf (TrueType Font) or .otf (OpenType Font) format.
- Right-click on the font file and select "Install."
- If the "Install" option is not available, you can also install the font by opening the font file and clicking on the "Install" button in the preview window that appears.
- The font will now be installed and available for use in all applications on your computer.
Or You can also add new fonts to Windows 10 by following these steps:
- Open the Start menu and search for "Fonts."
- Click on the "Fonts" folder that appears in the search results.
- In the "Fonts" folder, click on the "File" menu and select "Install New Font."
- In the "Add Fonts" window that appears, navigate to the location where the font file is stored on your computer.
- Select the font file and click on the "Open" button.
- The font will now be installed and available for use in all applications on your computer.
Note that you may need to restart your computer or log out and log back in for the new font to be recognized by all applications.
Adding new fonts to your Windows 10 computer is a relatively simple process. In this article, we'll show you how to download and install new fonts in Windows 10.
To get started, head to a site like DaFont,com or Google Fonts https://fonts.google.com and find the font you want to download. Once you've found it, click the "Download" button and save the file to your computer.
Next, open the Control Panel and go to "Appearance and Personalization." Under "Personalization," click on "Fonts."
In the Fonts window, click on "File" in the top menu bar and select "Install New Font." Find the font file you downloaded earlier and click "Open." The font will now be installed on your computer.
To use the new font, open up a program like Microsoft Word and select it from the drop-down menu under "Font." Start typing away and enjoy your new font!