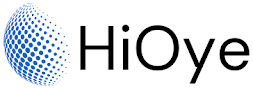How to Delete or Uninstall Apps From Your iPad or iPhone:
One way is to simply press and hold down on the app icon until all of the icons start shaking. Once they're shaking, you can tap on the X in the corner of the app you want to uninstall and confirm that you want to delete it.
Another way is to go into your Settings app and then select "General." From there, scroll down until you see "Storage & iCloud Usage" and tap on that. Under the "Storage" section, you'll see a list of all the apps on your device and how much space they're taking up. To uninstall an app, simply tap on it and then select "Delete App."
Finally, you can also uninstall apps from your iTunes library by connecting your iPad or iPhone to your computer and opening up iTunes. Select your device from the list of options and then click on the "Apps" tab. From there, you can check or uncheck the apps you want to sync with your device. Any unchecked apps will be deleted from your device the next time you sync.
To re-download an app, just open up the App Store and search for the app that you want to install. Tap the "Install" button next to the app and enter your password when prompted. The app will then be downloaded onto your device.
To uninstall an app on your iPad or iPhone, follow these steps:
- On your home screen, find the app that you want to uninstall.
- Press and hold the app icon until all the icons on your screen start shaking.
- A small "X" will appear in the top-left corner of the app's icon.
- Tap the "X" to uninstall the app.
- You will be prompted to confirm your decision. Tap "Delete" to continue.
Alternatively, you can uninstall an app from your iPad or iPhone by using the Settings app. Here's how:
- Open the Settings app.
- Scroll down and tap on "General."
- Tap on "iPhone Storage" (or "iPad Storage" if you're using an iPad).
- Scroll down and tap on the app that you want to uninstall.
- Tap on "Delete App" and confirm your decision.
Keep in mind that uninstalling an app will delete the app and all of its data from your device. This means that you will not be able to access the app or its data after it has been uninstalled. If you want to save any data from the app, you should make a backup before uninstalling it.
These are just a few different ways you can uninstall or delete apps from your iPad or iPhone. If you have any questions, feel free to reach out to us and we'll be happy to help.