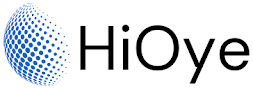First, let's take a look at the basics. The Start Menu consists of two parts: the left side, which is called the Start menu proper; and the right side, which is called the app list. The Start menu proper contains shortcuts to your frequently used apps and files, as well as a search box that lets you quickly find anything on your PC. The app list, on the other hand, contains all the apps installed on your PC.
The Start menu in Windows 10 is the menu that contains all of your installed apps and programs. It is typically located in the bottom left corner of your screen and can be accessed by clicking on the Windows logo. The Start menu allows you to quickly find and launch programs, as well as access important system tools and settings. You can customize the Start menu by adding or removing tiles for your favorite apps, organizing them into folders, and pinning frequently used items to the Start menu for easy access.
You can access the Start Menu by clicking the Windows logo in the bottom-left corner of your screen, or by pressing the Windows key on your keyboard.
Now that we've covered the basics, let's take a look at some of the ways you can customize the Start Menu to suit your needs.
One of the first things you might want to do is a change which apps and files appear on the left side of the Start menu. To do this, simply click or tap the "All apps" button at the bottom of the Start menu. This will open up a list of all your apps and files, which you can then add to the Start menu by right-clicking or long-pressing them and selecting "Pin to Start."
If you want more control over which apps and files appear on the left side of the Start menu, you can use the "Customize list" feature. To do this, open the Start menu and click or tap the "All apps" button.
How to make the Start Menu Full Screen in Windows 10:
If you want to make the Start menu fill the entire screen in Windows 10, there's a simple setting you can adjust. Here's how:
1. Right-click on the Start button and select Settings.
2. In the Settings window, click Personalization.
3. On the Personalization page, click on Left Tab Start.
4. Under Start experience, Click Use Start Menu Full Screen Button On.
5. Close the Window.
6. Now Right-click Again on the Start button and Check it show Start Menu in Full Screen Now.
Now when you open the Start menu, it will take up your entire screen. If you want to go back to the default Start menu size, simply follow the steps above and select Start layout from the Start experience drop-down menu instead of Full screen click Use Start Menu Full Screen Button Off and go back to the default Start menu.